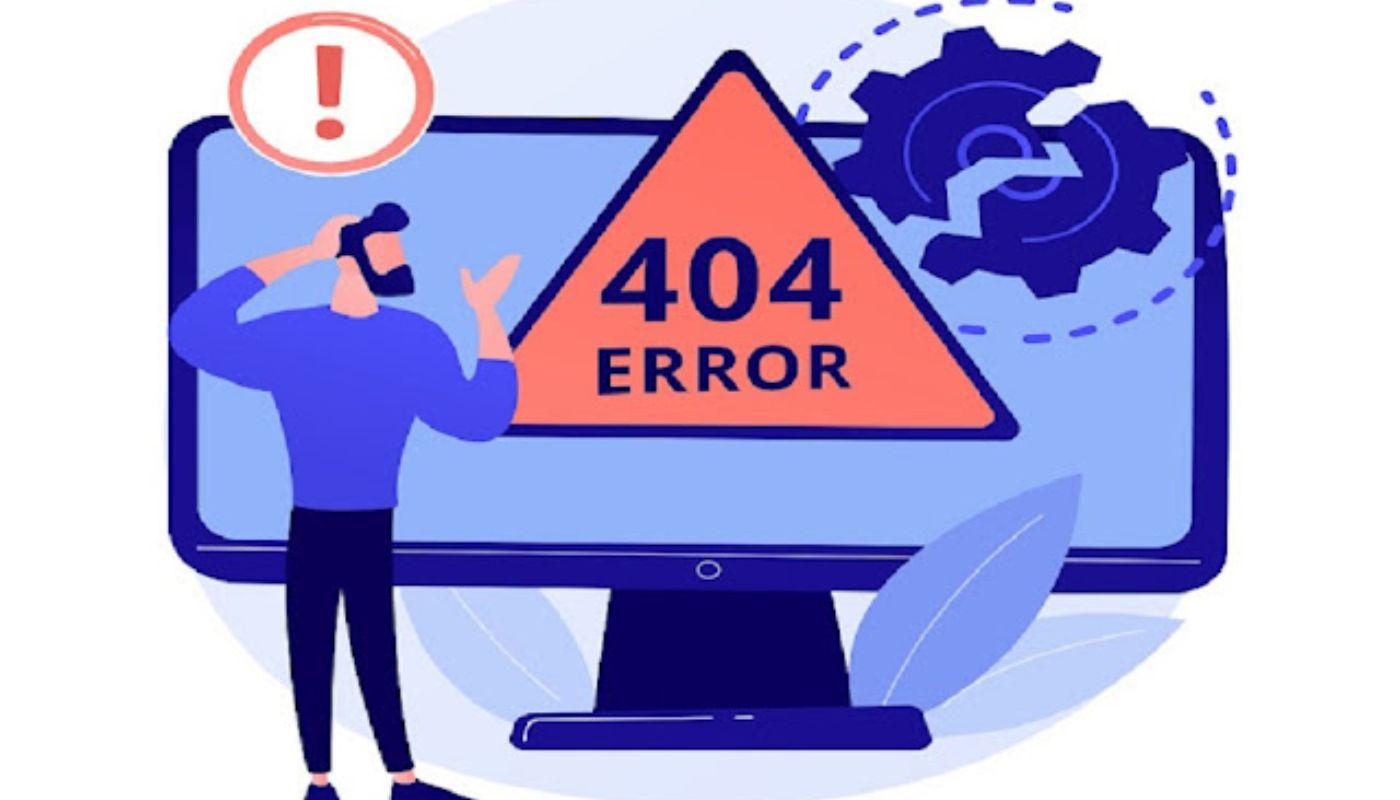In the world of Apple’s operating systems, errors can sometimes feel like cryptic messages from an alien civilization.
One such error that often leaves users scratching their heads is the NSCocoaErrorDomain error with the message “could not find the specified shortcut” and error code 4. This article aims to demystify this error, explain its causes, and provide solutions to get your shortcuts back on track.
Breakdown of the Error
The error message we’re focusing on contains three main components:
- errordomain=nscocoaerrordomain
- errormessage=could not find the specified shortcut
- errorcode=4
Let’s break these down to understand what they mean:
NSCocoaErrorDomain: An Overview
NSCocoaErrorDomain is a fundamental part of Apple’s error handling system in macOS and iOS. It’s a broad category that encompasses various Cocoa and Cocoa Touch framework errors.
When you encounter an error with this domain, it typically indicates an issue within the core functionality of the operating system or its standard libraries.
The Context of Shortcuts in macOS and iOS
Shortcuts have become an integral part of the Apple ecosystem, allowing users to automate tasks and quickly access frequently used features. They can range from simple keyboard combinations to complex multi-step workflows in the Shortcuts app.
When the system reports that it “could not find the specified shortcut,” it means that an attempt to execute or access a shortcut has failed because the shortcut itself is missing or inaccessible.
Error Code 4: What Does It Mean?
In the context of NSCocoaErrorDomain, error code 4 is often associated with file-related issues.
Specifically, it can indicate that a file or resource (in this case, a shortcut) was not found at the expected location. This could be due to the shortcut being deleted, moved, or corrupted.
Common Scenarios
Understanding the scenarios where this error might occur can help in diagnosing and resolving the issue. Let’s explore some common contexts:
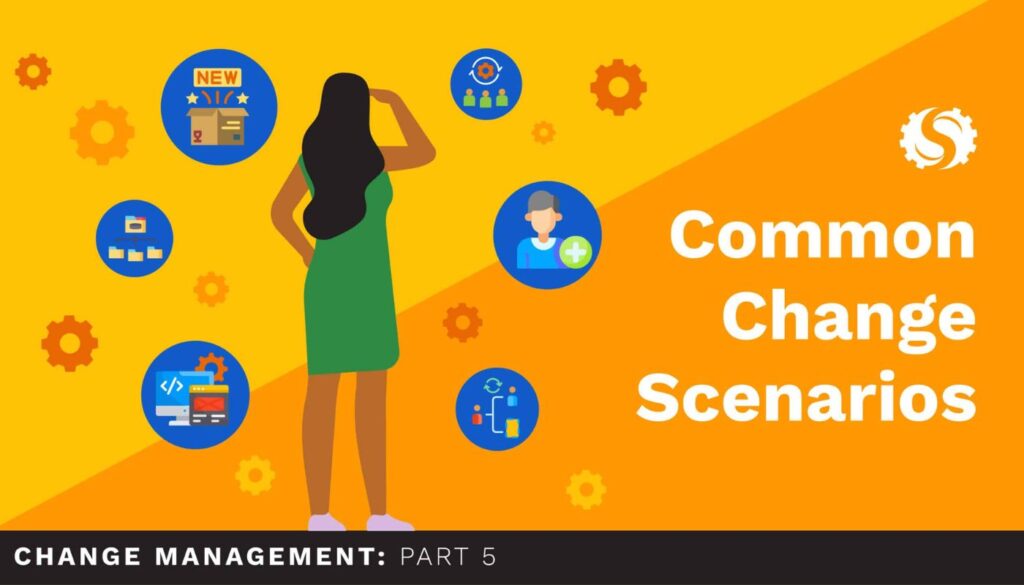
Automation Shortcuts (Shortcuts App)
The Shortcuts app, available on both iOS and macOS, allows users to create complex automation routines.
These shortcuts can interact with various apps and system functions. If a shortcut relies on an app that has been uninstalled or a system feature that has been disabled, you might encounter the NSCocoaErrorDomain error.
For example, imagine you have a shortcut that automatically uploads photos to a cloud service. If the associated app is uninstalled or loses its permissions, the shortcut will fail, potentially triggering this error.
Keyboard Shortcuts
Custom keyboard shortcuts in macOS can sometimes become “lost” due to system updates or conflicts with other applications.
When you try to use a keyboard shortcut that the system can no longer locate, you might see this error.Consider a scenario where you’ve set up a custom keyboard shortcut to launch a specific application.
If that application is moved or renamed, the shortcut may no longer function, resulting in the “could not find the specified shortcut” error.
URL Schemes and Deep Linking
Many apps use custom URL schemes for deep linking or inter-app communication. If an app associated with a particular URL scheme is uninstalled or the scheme is changed, attempts to use shortcuts or links based on that scheme may fail.
For instance, if you have a shortcut that opens a specific view in a note-taking app using its URL scheme, and the app updates and changes its scheme, your shortcut will no longer work and may trigger this error.
Debugging Steps
When faced with the NSCocoaErrorDomain shortcut error, following a systematic debugging process can help identify and resolve the issue:
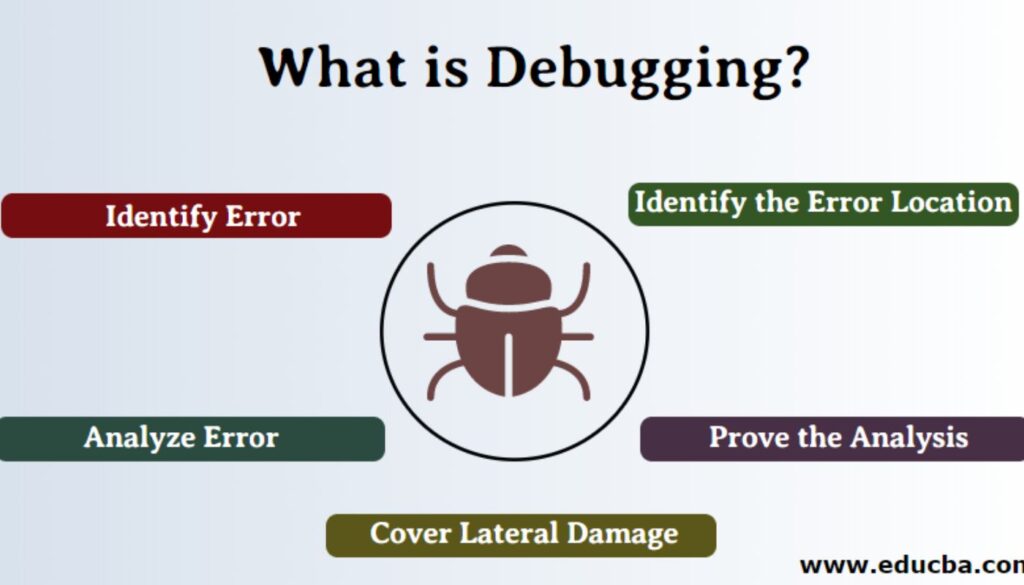
- Verify the shortcut’s existence:
- For Shortcuts app: Open the Shortcuts app and check if the shortcut is still present in your library.
- For keyboard shortcuts: Go to System Preferences > Keyboard > Shortcuts to ensure the shortcut is still listed.
- Check for recent changes:
- Have you recently updated your operating system?
- Did you uninstall any apps that might be related to the shortcut?
- Have you made any changes to system settings or permissions?
- Recreate the shortcut:
- Sometimes, simply deleting and recreating the shortcut can resolve the issue.
- Check for conflicts:
- Ensure that the shortcut isn’t conflicting with another system or app-specific shortcut.
- Verify app integrity:
- If the shortcut is associated with a specific app, try reinstalling the app.
- Clear caches:
- Clearing system and app caches can sometimes resolve shortcut-related issues.
- Check for permissions:
- Ensure that any apps or services related to the shortcut have the necessary system permissions.
- Consult logs:
- Check the system logs (using Console app on macOS) for more detailed error information.
Best Practices for Preventing Shortcut Errors
To minimize the occurrence of shortcut-related errors, consider adopting these best practices:
- Regular maintenance:
- Periodically review and clean up your shortcuts, removing any that are no longer needed.
- Backup shortcuts:
- Regularly export your shortcuts (especially complex ones) to iCloud or as files for safekeeping.
- Use descriptive names:
- Name your shortcuts clearly and descriptively to make troubleshooting easier.
- Avoid overlapping shortcuts:
- Be mindful of potential conflicts when creating new shortcuts, especially system-wide keyboard shortcuts.
- Keep apps updated:
- Regularly update your apps to ensure compatibility with the latest shortcut features and system changes.
- Document complex shortcuts:
- For intricate automation shortcuts, keep notes on their functionality and dependencies.
- Use folders in Shortcuts app:
- Organize your shortcuts into folders for better management and easier troubleshooting.
- Test after system updates:
- After major system updates, test your crucial shortcuts to ensure they still function correctly.
- Be cautious with third-party shortcuts:
- When using shortcuts created by others, review them carefully and test in a limited scope before full implementation.
- Leverage iCloud sync:
- Use iCloud to sync your shortcuts across devices, providing a backup and ensuring consistency.
Table: Common Causes and Solutions for NSCocoaErrorDomain Shortcut Errors
| Cause | Symptom | Solution |
| Shortcut deleted | Shortcut not found in expected location | Recreate the shortcut |
| App uninstalled | Shortcut fails to launch associated app | Reinstall the app or remove the shortcut |
| System update conflict | Multiple shortcuts stop working after update | Review and recreate affected shortcuts |
| Permission issues | Shortcut fails silently or with permission error | Check and update app permissions |
| Corrupted shortcut file | Shortcut appears but fails to execute | Delete and recreate the shortcut |
| URL scheme changed | Deep link shortcuts fail | Update the shortcut with the new URL scheme |
| Conflicting keyboard shortcuts | Shortcut triggers unexpected action | Resolve conflicts in keyboard shortcut settings |
| iCloud sync issues | Shortcuts missing on some devices | Toggle iCloud sync off and on, force sync |
Frequently Asked Question
What does NSCocoaErrorDomain mean?
NSCocoaErrorDomain is an error classification in Apple’s operating systems, indicating issues within core system functionalities.
Can I recover a deleted shortcut?
Unless you have a backup, deleted shortcuts usually can’t be recovered and need to be recreated.
Why do shortcuts stop working after a system update?
System updates can change underlying functionalities or paths, potentially breaking existing shortcuts.
How can I backup my shortcuts?
Use the Shortcuts app’s share feature to export individual shortcuts or use iCloud to sync across devices.
Are there limits to how many shortcuts I can create?
While there’s no strict limit, having too many shortcuts can impact system performance and make management difficult.
Conclusion
The NSCocoaErrorDomain error with the message “could not find the specified shortcut” and error code 4 is a common issue that can stem from various causes within the Apple ecosystem. By understanding the nature of this error and following the debugging steps and best practices outlined in this article, users can effectively troubleshoot and prevent such issues in the future.
Remember that shortcuts are powerful tools for productivity, but they require regular maintenance and careful management to ensure their continued functionality. As Apple’s operating systems evolve, staying informed about changes that might affect your shortcuts will help you adapt and maintain a smooth, automated workflow.
As the founder of TrustArmorInsurance, [Admin] the site in 2024 to offer reliable insurance solutions with a focus on trust and security. With a commitment to providing top-notch coverage and personalized service, TrustArmorInsurance aims to meet diverse needs with integrity and professionalism.