The loopback address 127.0.0.1 is a fundamental concept in networking. It refers to the local machine itself. Port 57573 is a specific communication endpoint on that machine.
When you encounter an “Unable to Connect to Host” error related to 127.0.0.1:57573, it can be perplexing. This article will help you understand the error and its solutions.
What is 127.0.0.1?
127.0.0.1 is known as the loopback address. It always refers to the local machine. When a program connects to this address, it’s talking to itself. This is useful for testing and development purposes. Many applications use the loopback address to communicate between different components on the same machine.
Understanding Port 57573
Ports are virtual endpoints for communication. They allow multiple applications to use network resources simultaneously. Port 57573 is in the dynamic port range.
It’s not a well-known port assigned to a specific service. Instead, it’s typically assigned dynamically by the operating system. When you see 127.0.0.1:57573, it means a program is trying to connect to a specific port on the local machine.
Common Causes of the Error 127.0.0.1:57573
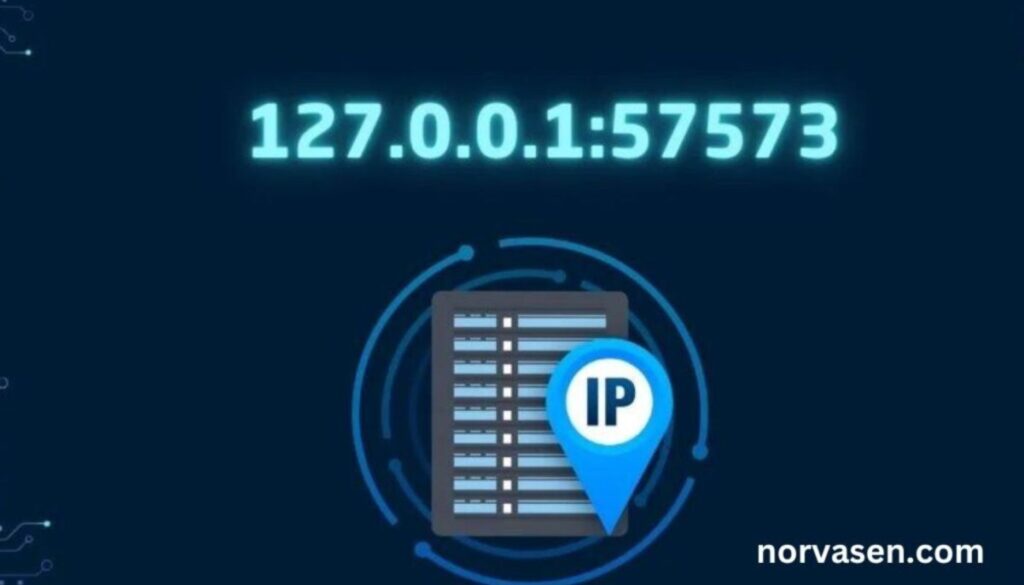
Common causes of the error 127.0.0.1:57573 typically involve issues preventing a program from connecting to itself on a specific port. These can include network configuration problems, software conflicts, or hardware limitations. Understanding these causes is crucial for effectively troubleshooting and resolving the error.
Network Configuration Issues
Misconfigured network settings can cause connection problems. Your computer’s network stack might be malfunctioning. The TCP/IP protocol could be corrupted or improperly configured. Sometimes, VPN software can interfere with local connections. Proxy settings might also redirect local traffic incorrectly.
Software Conflicts
Multiple programs trying to use the same port can lead to conflicts. A previously crashed application might not have released the port properly. Antivirus or firewall software could be blocking the connection. Sometimes, outdated or corrupted drivers can cause communication issues. Incompatible software versions might also lead to connection problems.
Hardware Limitations
In rare cases, hardware issues can cause connection errors. A faulty network card can disrupt local communications. Overheating CPUs might cause system instability, affecting network operations. Insufficient RAM can lead to resource allocation problems for network processes. Hard drive failures can corrupt system files necessary for networking.
Detailed Breakdown of the Error Message
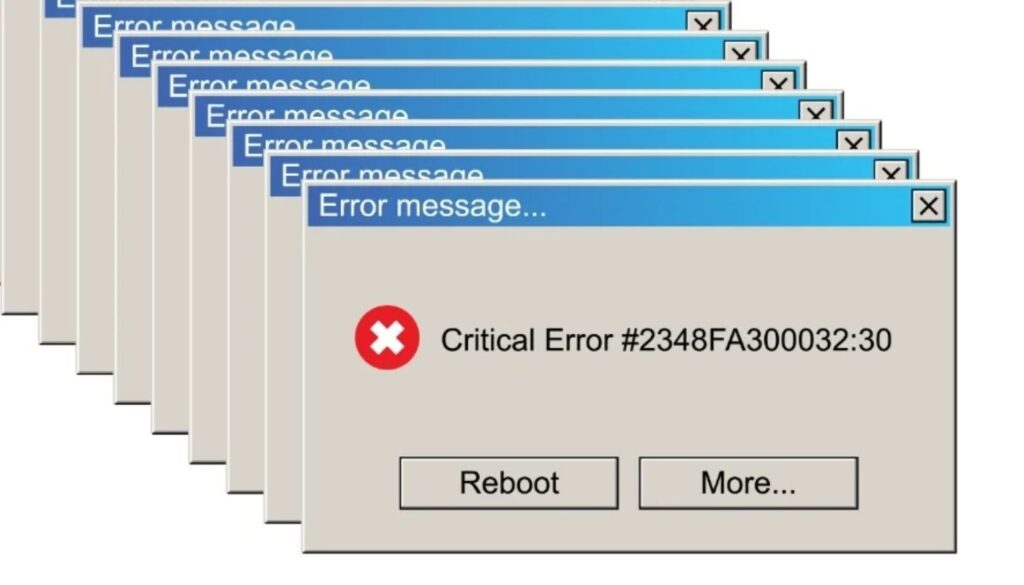
A detailed breakdown of the error message involves analyzing its components to understand the specific nature of the problem.
It typically includes examining the host address (127.0.0.1), the port number (57573), and any additional error codes or descriptions provided. This analysis helps in pinpointing the exact issue and guides the troubleshooting process more effectively.
Error Message Components
The error typically includes several key pieces of information. It usually mentions “Unable to Connect to Host”. The address 127.0.0.1 is specified as the target. Port 57573 is indicated as the specific endpoint. Sometimes, an error code or additional details are provided. The application name trying to make the connection is often mentioned.
Interpreting the Error
This error suggests a local connection problem. It means an application couldn’t connect to itself on a specific port. The issue is isolated to your machine, not involving external networks. It could indicate a problem with the application, the operating system, or both. Understanding these components helps in troubleshooting the issue effectively.
Troubleshooting Steps
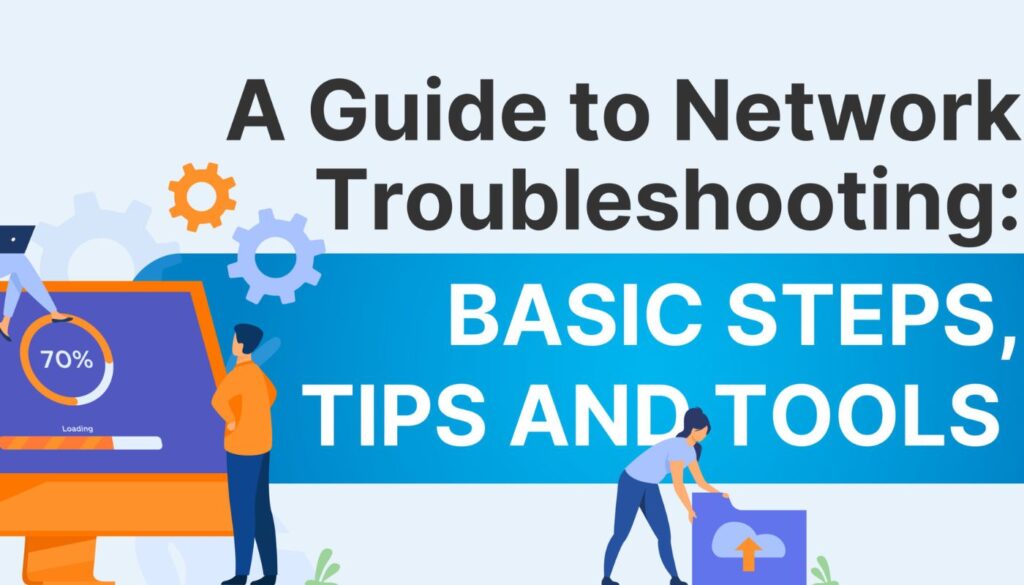
Step 1: Check Firewall and Security Settings
Start by examining your firewall configuration. Ensure it’s not blocking the application in question. Temporarily disable the firewall to test if it’s the cause. Check antivirus software for any interference with local connections. Review any recently installed security updates that might affect networking. Consider creating an exception for the application in your security software.
Step 2: Verify Application Configuration
Ensure the application is configured to use the correct port. Check if another instance of the application is already running. Verify that the application has the necessary permissions to access network resources. Look for any error logs provided by the application for more details. Consider reinstalling the application if configuration issues persist.
Step 3: Inspect System Resources
Check if your system has enough available RAM and CPU. Use Task Manager or Activity Monitor to identify resource-hogging processes. Restart your computer to free up any stuck resources. Ensure your hard drive has enough free space for proper system operation. Consider upgrading hardware if resource limitations are a recurring issue.
Step 4: Review Network Settings
Examine your network adapter settings for any misconfigurations. Ensure the loopback interface is enabled and functioning. Reset TCP/IP stack if you suspect protocol corruption. Check for any conflicting network software like VPNs or proxies. Consider updating network drivers if issues persist.
Advanced Solutions
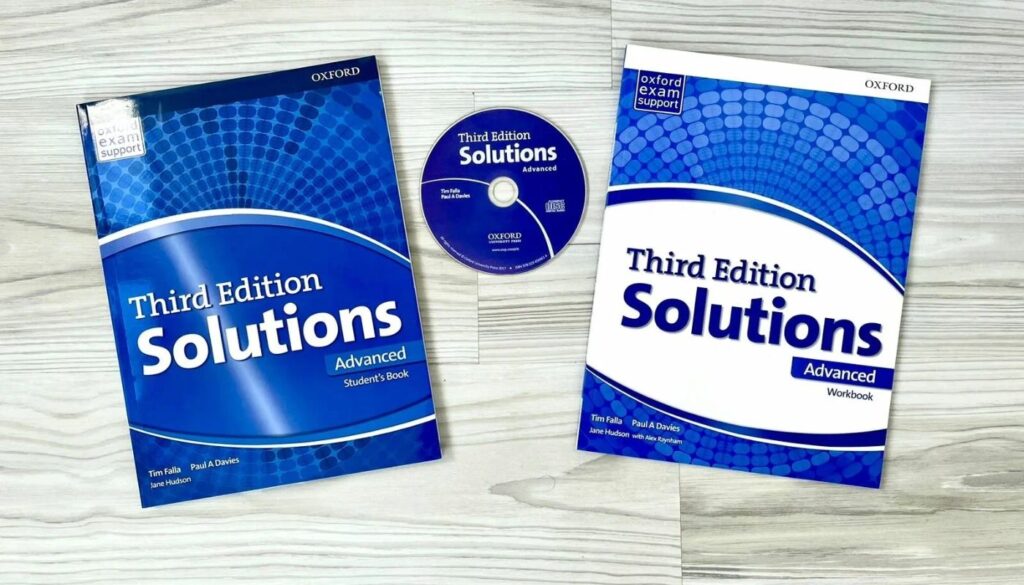
Sometimes, more advanced solutions are necessary. You might need to use command-line tools to diagnose network issues. Netstat can help identify which application is using specific ports. The ipconfig command can reset your IP configuration. System file checker (sfc) can repair corrupted system files. In extreme cases, you might need to reinstall the operating system.
Best Practices for Preventing the Error
Regular System Maintenance
Perform regular system updates to patch known issues. Keep your applications up to date. Regularly scan for malware and viruses. Clean up unnecessary files and programs to maintain system health. Defragment your hard drive periodically for optimal performance.
Proper Configuration Management
Document your system and application configurations. Implement a change management process for software installations. Regularly back up your system and important data. Use virtualization or containerization to isolate applications when possible. Implement monitoring tools to catch issues early.
Frequently Asked Question
What does the error “Unable to Connect to Host 127.0.0.1:57573” mean?
This error indicates that a program on your computer is unable to establish a connection to itself using a specific port.
Can this error be caused by a virus?
Yes, malware can interfere with network connections, potentially causing this error.
How do I know which program is trying to use port 57573?
You can use the ‘netstat’ command in the command prompt to see which program is associated with specific ports.
Is it safe to disable my firewall to troubleshoot this error?
Temporarily disabling the firewall for testing is generally safe, but remember to re-enable it immediately after.
Can updating my operating system fix this error?
Yes, updating your OS can often resolve networking issues by patching known bugs and improving system stability.
Conclusion
The “Unable to Connect to Host 127.0.0.1:57573” error can be frustrating. However, understanding its causes makes it manageable.
The error often stems from software conflicts, network misconfigurations, or system resource issues. By following the troubleshooting steps outlined in this article, you can often resolve the problem. Remember to start with simple solutions like checking your firewall settings.
Progress to more complex steps if needed. Always prioritize system security and stability in your troubleshooting process. Regular maintenance and proper configuration management can prevent many such errors. If you’re unsure about any step, don’t hesitate to seek professional help. With patience and systematic approach, you can overcome this networking challenge.
As the founder of TrustArmorInsurance, [Admin] the site in 2024 to offer reliable insurance solutions with a focus on trust and security. With a commitment to providing top-notch coverage and personalized service, TrustArmorInsurance aims to meet diverse needs with integrity and professionalism.











